
Quảng cáo spa hiệu quả: Bí quyết thu hút khách hàng và tăng doanh thu
Quảng cáo spa là một trong những chiến lược quan trọng giúp các cơ......
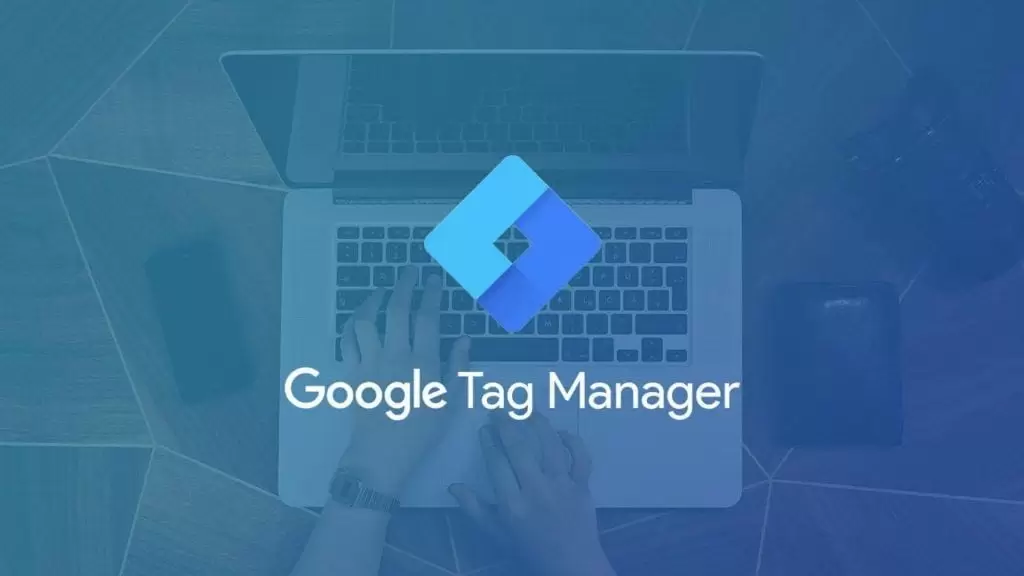

Sự kiện “Tăng trưởng ngành FMCG – Bứt phá doanh thu cùng AI” thuộc......

Zafago xin gửi lời cảm ơn chân thành đến tất cả Quý anh/chị học......
![[Recap] Tri ân cộng đồng đã đồng hành cùng WBN#28](https://zafago.com/wp-content/uploads/2025/06/Recap-ws.webp)
Zafago xin gửi lời cảm ơn chân thành nhất đến gần 200 anh chị học......

Sau thời gian chững lại, thị trường Bất động sản đang dần phục hồi......
Huỳnh Tuấn Cảnh
Senior Content Specialist @ Zafago
Tôi là Tuấn Cảnh, content writer về lĩnh vực Digital Marketing tại Zafago - Performance Agency với 3 năm kinh nghiệm trong lĩnh vực sáng tạo nội dung. Với niềm đam mê viết lách và khả năng nắm bắt...