
Xem ngay 30 mẫu quảng cáo quần áo đơn giản nhưng cực kỳ hiệu quả
Giữa hàng nghìn shop thời trang mọc lên mỗi ngày, điều gì khiến......

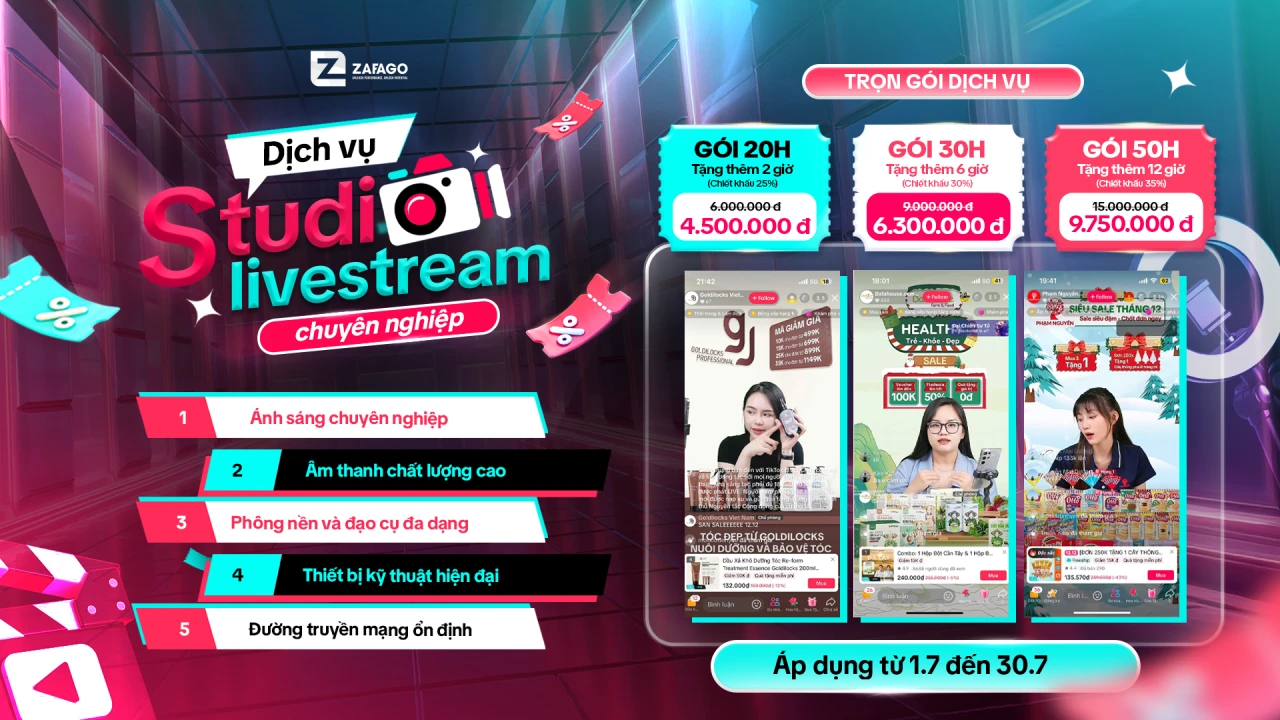
Bạn là người bán hàng online, KOL, hay đội ngũ marketing đang tìm......

Đầu tháng 7 vừa qua, đại gia đình ZAFAGO đã có một hành trình Team......

Sự kiện “Tăng trưởng ngành FMCG – Bứt phá doanh thu cùng AI” thuộc......

Zafago xin gửi lời cảm ơn chân thành đến tất cả Quý anh/chị học......
Huỳnh Tuấn Cảnh
Senior Content Specialist @ Zafago
Tôi là Tuấn Cảnh, content writer về lĩnh vực Digital Marketing tại Zafago - Performance Agency với 3 năm kinh nghiệm trong lĩnh vực sáng tạo nội dung. Với niềm đam mê viết lách và khả năng nắm bắt...