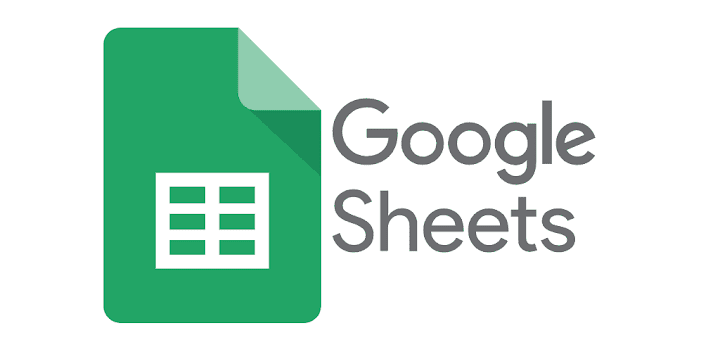
Hướng Dẫn Đưa Dữ Liệu Từ Google Spreedsheet Lên Google Looker Studio
Trong thời đại số, việc phân tích dữ liệu không chỉ dừng lại ở......
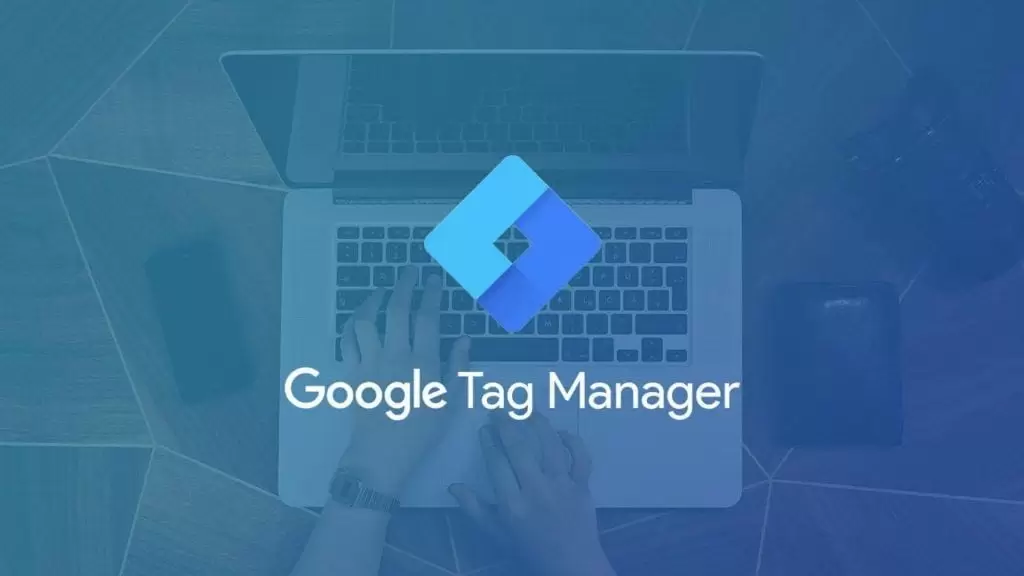

Chúc mừng Ngày Phụ nữ Việt Nam 20/10 Nhân dịp Ngày Phụ nữ Việt Nam......
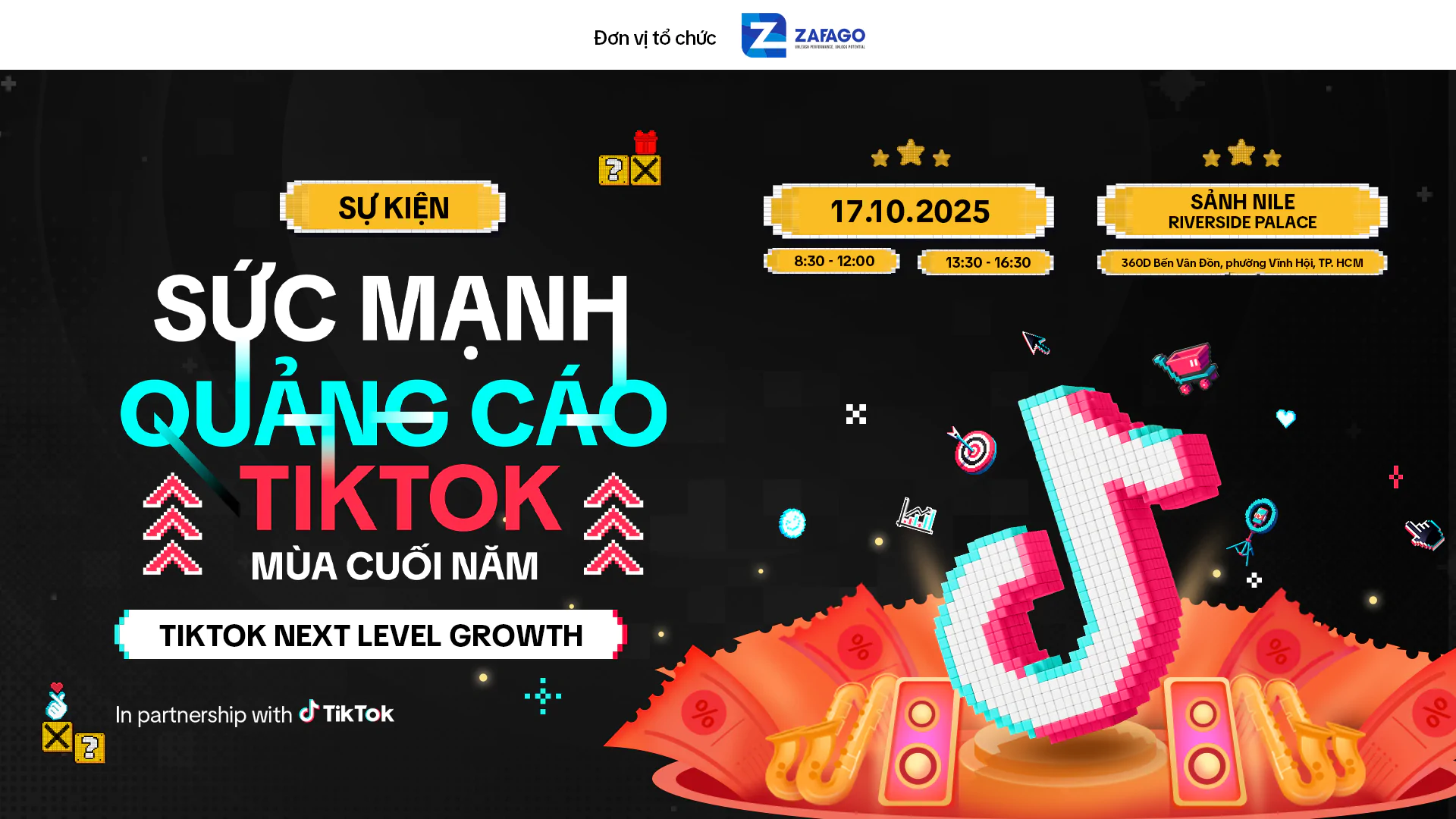
Cuối năm luôn là giai đoạn “bận rộn nhất” của mọi doanh nghiệp từ......

Trong bối cảnh thương mại điện tử tại Việt Nam đang phát triển......

Bạn đã bao giờ tự hỏi làm thế nào để bán hàng hiệu quả ngoài sàn......
Zafago